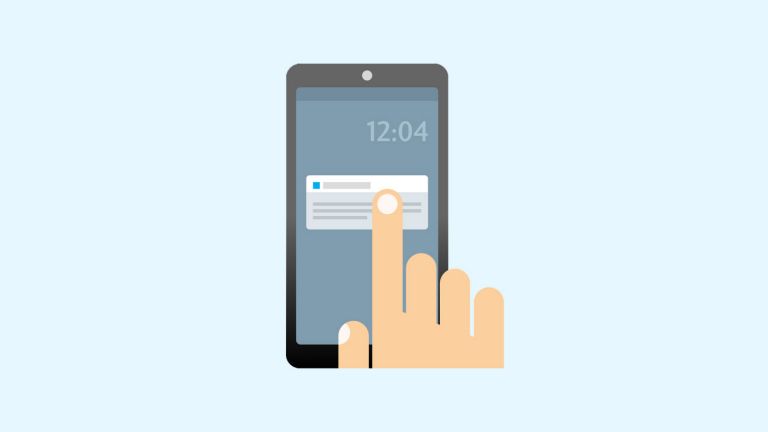To help protect you from fraud, you may be asked to prove it is really you when making online purchases. There are three ways to prove it’s you. The quickest and easiest way is using the Barclays app.
- The Barclays app - Confirm it’s you in just a few clicks via your secure app. If you don’t have the app, you can download it from your app store. You can also use the Mobile PINsentry feature in the Barclays app. You can find this in the ‘Quick Links’ drop-down menu once you have logged in
- SMS one-time passcode - At the moment, you just have to enter the code we’ve sent you. In future, in line with new regulations to keep you safe online, you’ll also need to enter your email address too. When you enter your email address and one-time passcode, we’re not checking or storing your email address – we’re simply looking at how you’ve entered it. When you type this information we can identify you in different ways, such as how you hold your device and use your keyboard. This is known as a behavioural biometric check and it means we can confirm it’s you making the payment and keep your purchases safe when you shop online.
- Barclays PINsentry - If you have a Barclays PINsentry card reader, you can use it to create a code that proves it’s you. You’ll need to have the card reader, debit card and PIN ready when asked to confirm a payment. If you don’t already have a Barclays PINsentry card reader, you can order a new or replacement PINsentry card reader through your online banking or by calling us.